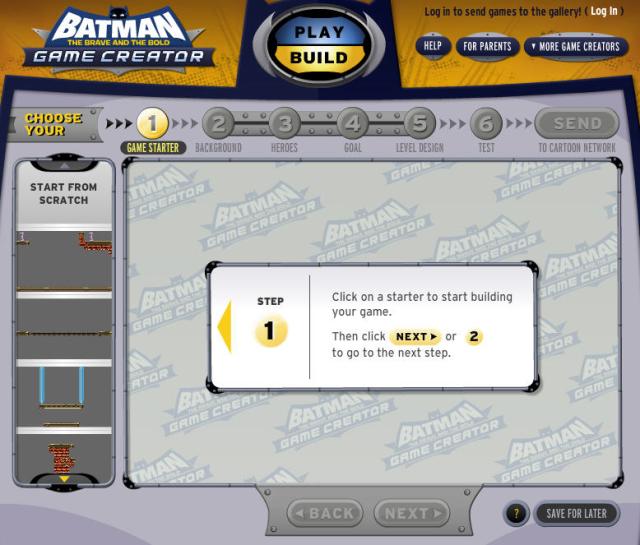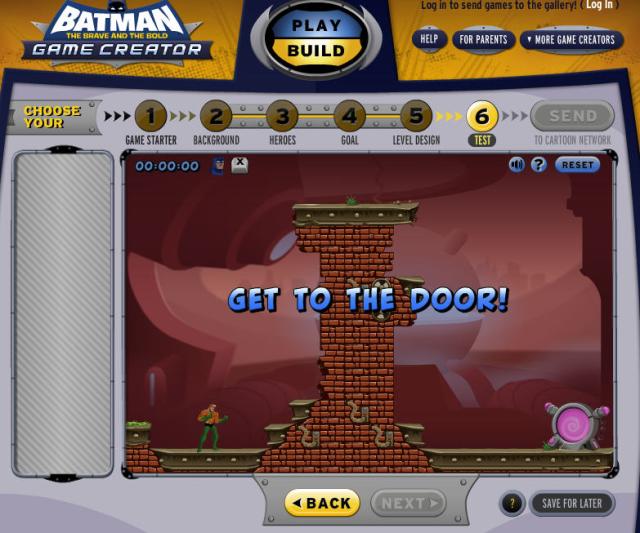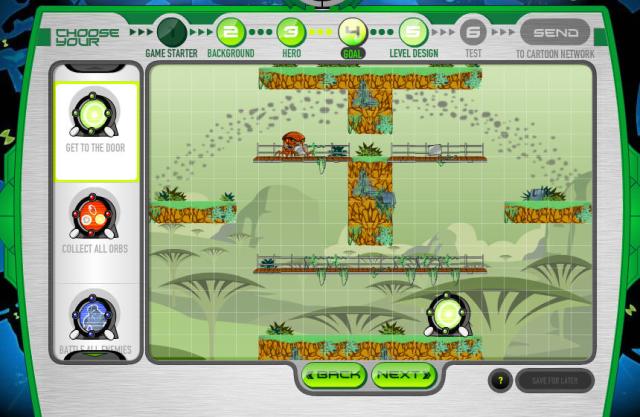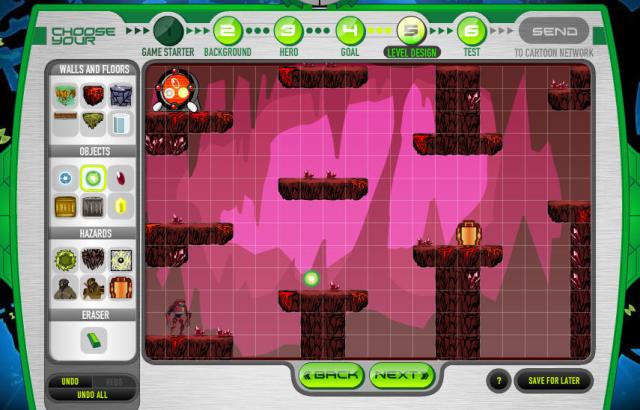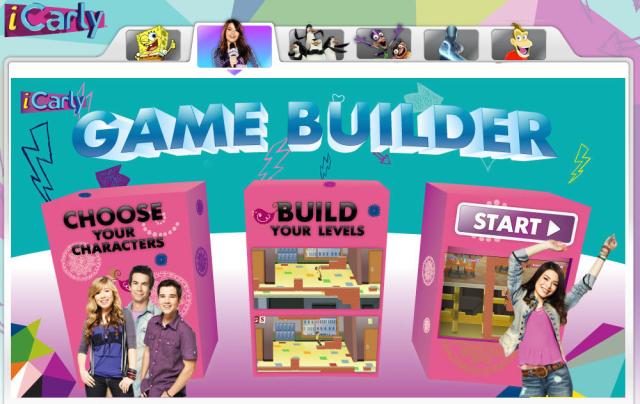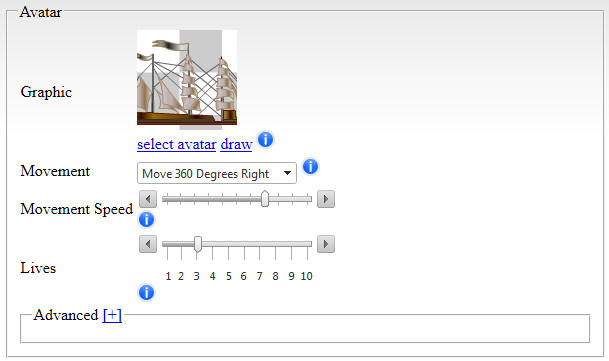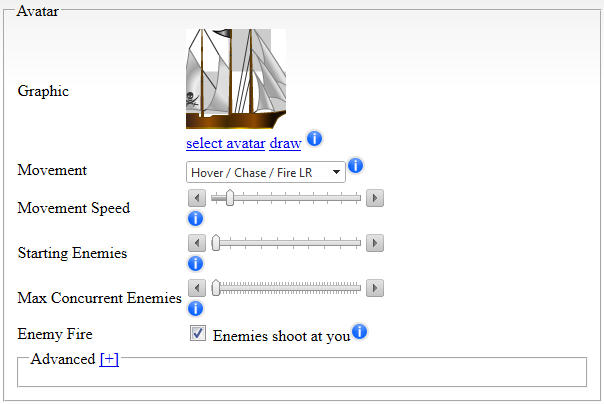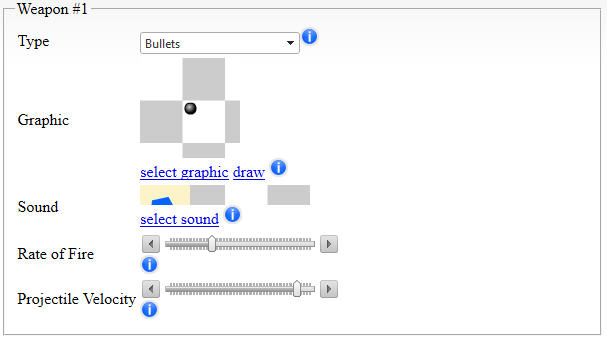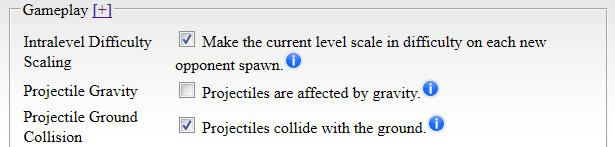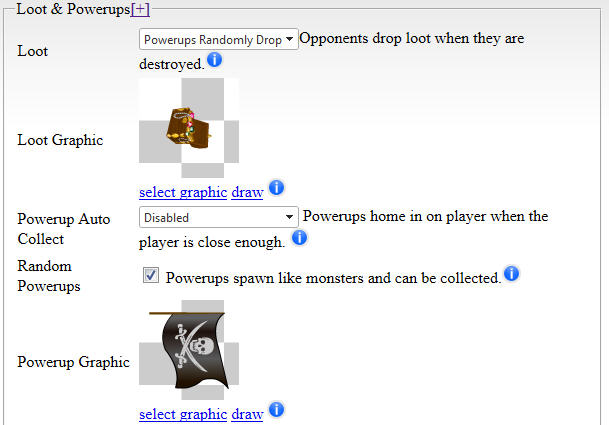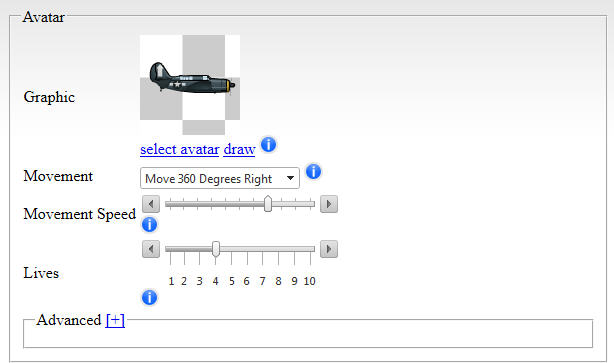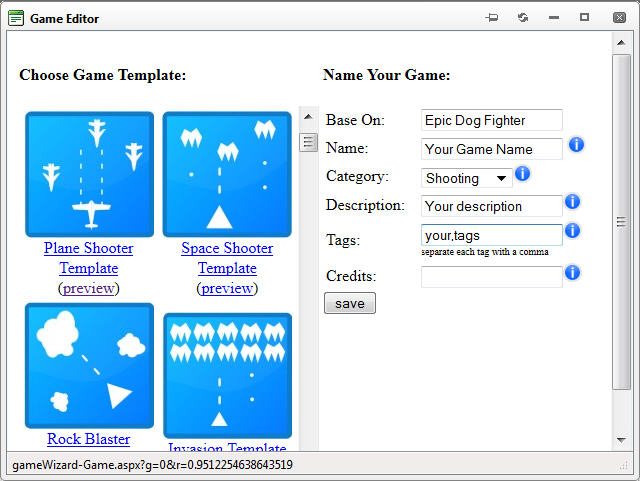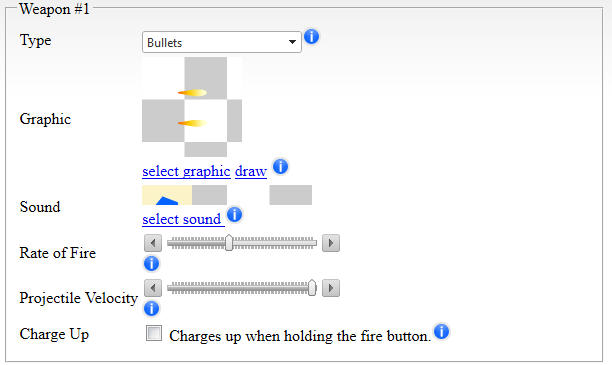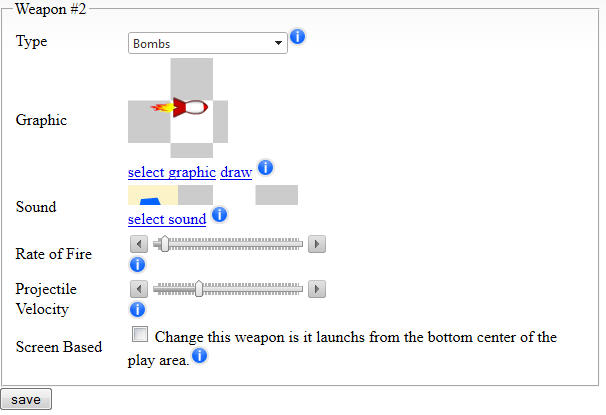We’re going to take a look at a LEGO game creator that is hosted over at Miniclip. The game creator is built in Flash and outputs Flash based games. The game creator itself is pretty basic and for the most part consists of stringing together predefined levels into a new game. There doesn’t seem to be a way to build your own levels. You should be able to build and play games from this game creator on your Android device with the Flash Player.
There are three steps to this game creator. The steps are Make Your Level, Make Your Dice, and then Play Your Game. You can also share the game that you create with your friends. The games that you can create with this game maker tool are run and jump platformer games. You can only customize about 5% of the game in this game creator (mainly stringing levels together). You can also customize what the dice does (which acts as a powerup) on the second step of the game builder. There is no ability to customize the graphics or upload your own graphics with this game builder. However, this build your own game tool is free so that is a plus. For a game builder tool where you can upload and customize your own graphics you can make your own game for free with Pulado.
You first choose the Make option which allows you to drag and drop 5 levels into a string of levels at the bottom of your screen. You get to choose levels from 3 different LEGO themes. The themes are based on the LEGO board games that you can build and play yourself. They are Minotaurus, Atlantis Treasure, and Pirate Plank. As you might have guessed these themes are based on the minotaur Greek myth, the Atlantis myth, and of coarse pirates. The 5 different levels that you drag together creator one long level with no loading screen between. You seamlessly transition from one level to the next. There are about 30 different levels to choose from total which means there are way over 900 different combinations for you to choose from.
In the next step of this LEGO game creator you get to choose what the dice powerup will do. The dice has six sides and you place a different powerup on each side of the dice. You can also click the auto fill button which will random place powerups on all six sides of the dice. The powerup options for you to choose from are “Next room, double coins”, “20 bonus coins”, “10 bonus coins”, “1 extra life”, “Rewind time 10 seconds”, “Rewind time 5 seconds”, “Lose 10 coins”, and “Lose a life”. Once you drag a powerup into each of the 6 slots on the dice you can move on to testing your game.
The last step in this game builder is to actually play and test your game to make sure that it is fun. You can always go back and re-arrange the levels and update what powerups are on the powerup dice as well. You can also share your game at this point with your friends. The are option lets you send a code to your friends (and of coarse the URL for the game builder). They can come to the game builder and unlock your game with the special code.
And that is all there is to it. The LEGO games that you create with this tool are pretty fun platform games where you dodge enemies, pick up coins, collect powerups, and more. What are you waiting for? Get started making your own LEGO game by clicking here.